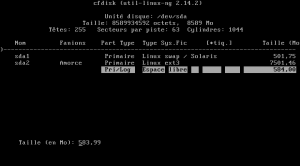Pour plagier la définition de Wikipédia : « En micro-informatique, une partition est une partie d’un disque dur destinée à accueillir un système de fichiers ».
Les 2 intérêts principaux (que je voie) de partitionner son disque dur sont :
- Cloisonnement des données (/home) vis à vis du système (/), permettant ainsi de réinstaller le système sans perdre ses données
- Utilisation de systèmes de fichier différents sur les partition (ext4 sur / et ext3 sur home par exemple)
Pour créer des partitions on peut utiliser des outils graphique comme GParted, mais ce n’est pas le but de cet article.
Pour créer/gérer les partitions il existe 3 outils (au moins) en ligne de commande nativement installés avec ubuntu (installation minimal) :
- fdisk : outil de base, un petit peu ardu a prendre en main (il faut se souvenir des commandes)
- cfdisk : interface ncurse ajoutant une interface (minimal mais suffisante) à fdisk
- sfdisk : sans avis je ne l’ai jamais utilisé.
Vous l’aurez compris j’utilise cfdisk.
Pour éditer la table des partitions d’un disque dur :
sudo cfdisk /dev/sda
On verra alors apparaitre un écran listant les partitions de ce disque :
On peut constater dans mon cas que j’ai déjà 2 partitions sur ce disque (sda 1 : swap, sda2 : /) et qu’il reste un espace libre de 584 Mo
Création d’une nouvelle partition :
Pour créer une nouvelle partition : selectionner l’espace libre, puis sélectionner le menu [Nouvelle] (ou taper n)
L’écran suivant invite à choisir le type de partition à créer : primaire ou logique
Petit rappel sur un disque dur on ne peut créer que 4 partitions primaires ou 3 partitions primaires + 1 partition étendue qui contiendra n partitions logiques.
Une fois choisi le type de partition on est invité à choisir la taille de cette dernière :
Dans mon cas je prends tous l’espace libre en laissant la valeur pré-renseignée
Si vous n’utilisez pas tout l’espace disque disponible un autre écran apparaitra demandant où placer cette nouvelle partition dans l’espace disponible, au début ou à la fin
Je ne connais pas les tenants et les aboutissant de ce choix, je mets donc mes partitions toujours au début comme proposé par défaut.
Notre partition est maintenant créé virtuellement en effet les changements ne sont pas encore écrits sur le disque, pour cela il suffit de sélectionner le menu [Ecrire]
Confirmer le message d’avertissement indiquant que les données présentes sur le disque dur peuvent être supprimés en saisissant « oui » :
On peut alors quitter cfdisk (menu [Quitter] ou touche q), notre nouvelle partition est disponible (enfin presque cf. fin de l’article)
Supprimer une partition
Pour supprimer une partition c’est encore plus simple, sélectionner la partition à supprimer et sélectionner le menu [Detruire] (ou touche d).
La partition est supprimé sans autre avertissement
Ecrire les changements comme pour la création d’une partition et quitter.
Remarque :
- Si vous vous trompez de partition à supprimer il suffit de sortir sans écrire les changements…
- Pour que les nouvelles partitions soient visible une fois sortie de scfdisk il faut soit rebooter ou utiliser partprobe