Mon serveur sweetBox est installé avec une version minimale de Gutsy Gibbon (Ubuntu 7.10), or le support de cette dernière est fini depuis le 18 avril.
Il est donc temps de penser à l’upgrade.
Ayant pas mal bidouillé sur cette machine je ne veux pas faire d’upgrade via apt, mais je préfère faire une ré-installation classique de zéro.
Ensuite se pose le choix de la version à installer, 2 solutions :
- 8.04 – Hardy Heron : Version LTS (Long Term Support) offre un support jusqu’en Avril 2001
- 9.04 – Jaunty Jackalope : Version classique offre un suppot jusqu’en Octobre 2010
Donc 6 mois de différence pour le support entre ces 2 versions.
Comme l’indique le titre j’ai choisi la nouveauté de Jaunty, la principale raison provient du temps de boot amélioré, or sur un médiacenter il est toujours frustrant d’attendre que la machine démarre quand on veut regarder un DVD ou écouter de la musique…
Par sécurité j’ai effectué toutes les installations d’abord dans une machine virtuelle (Virtual Box) afin de valider tous les manipulations et m’affranchir au maximum de mauvaises surprises.
Au moment où j’écris cet article je n’ai toujours pas ré-installé sweetBox.
La réinstallation de sweetBox nécessite une installation minimale d’Ubuntu, pas de Gnome, pas d’Open-Office, etc.
On partira donc du CD alternate de Jaunty qui permet d’installer un système en ligne de commande et d’ajouter ensuite que les paquets nécessaires.
Qui dit CD alternate, dit installation en mode ncurse, pas de jolis graphiques, pas possibilité de surfer sur Internet via le Firefox du live-CD pendant l’installation.
Par contre on à accès à plus de paramétres et surtout le chargement du programme d’installation est beaucoup plus rapide.
Dès que le boot est fini sur le CD Ubuntu, on est invité à choisir la langue du programme d’installation :

Ensuite on tapera F4 afin de choisir l’installation d’un système en ligne de commande :

Puis on sélectionne « Installer Ubuntu » et on valide.
L’écran suivant permet de choisir la langue utilisée par Ubuntu, par défaut le programme sélectionne la même langue que celle choisie pour le programme d’installation.

Je vous avais prévenu pour NCurse, ca surprend un peu quand on est habitué aux installations via le CD Desktop d’Ubuntu….
On peut ensuite indiquer à Ubuntu de déduire le clavier à utiliser à partir de la saisie de certaines touches ou directement indiquer le clavier à utiliser. Je choisi cette dernière option.

Puis on choisi le clavier : France > France – Alternative

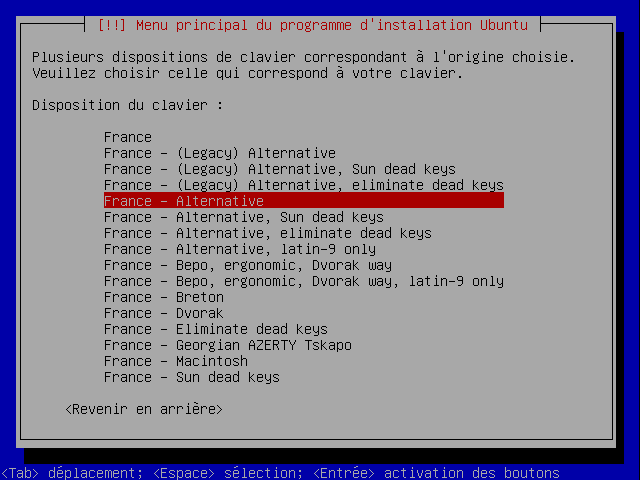
Le programme d’installation vérifie le contenu du CD :

Paramétrage du nom de la machine :
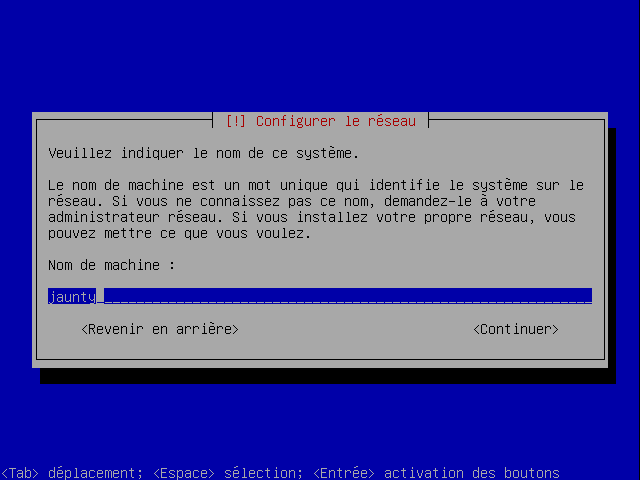
L’installation, la configuration continue :

Vient la partie qui est la plus sensible, entendre par là qui présente le plus de risque : le partionnement.
On choisi partionnement manuel, on peut ainsi précisement choisir ce que l’on veut faire…

Pour cette machine virtuelle on réalisera les partitions suivantes :
- 500 Mo : swap
- 8 Go : partition racine en ext4
Pour sweetBox on récupérera le /home qui est déjà sur une partition séparée.
Partition swap :
On choisi donc créer une nouvelle partition, et on indique sa taille :

Son type :

Et sa position sur le disque :

Ce qui donne :

On sélectionne la ligne « Utiliser comme » puis Entrée.
On peut alors indiquer qu’il faut pour cette partition utiliser le « système de fichier Swap »

Ce qui donne :

Le paramétrage de cette partition est terminé, on passe à la suivante :
Partition racine :
On se place sur l’espace libre et on tape Entrée, et comme la précédente on choisira sa taille, son type et sa position.
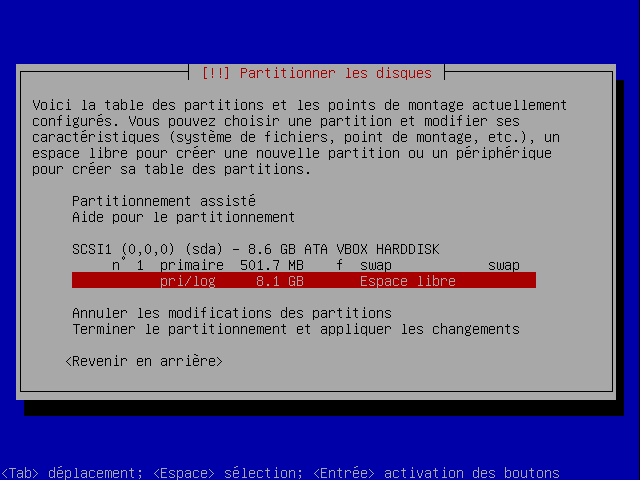
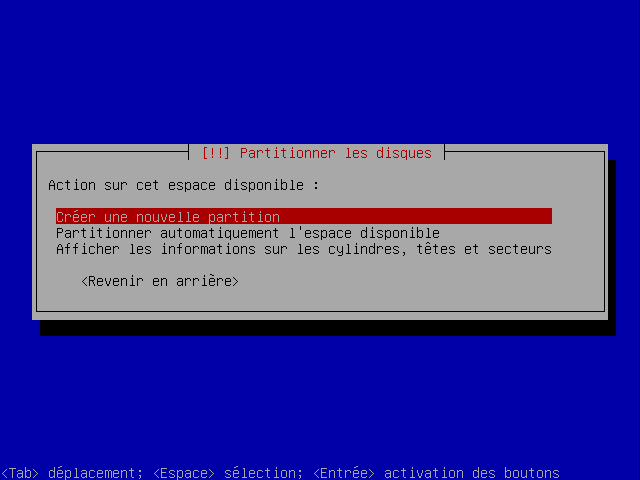


Ce qui donne :

On changera le type de système de fichier pour sélectionner le tout nouveau ext4 :

Puis on positionnera l’indicateur d’amorçage :

2ème partition paramétrée.

Et voila notre disque dur partionné, on applique les changements :

Un message nous demande la confirmation :

A l’inverse de cette copie d’écran il faut évidemment choisir Oui.
La nouvelle table de partition est appliquée et l’installation commence :


Vient ansuite le paramétrage de l’utilisateur de base :
Nom complet, nom et mot de passe (x2)
On peut alors choisir de chiffrer son dossier personnel :

Paramétrage d’un éventuel proxy.

L’installation continue.
Puis vient le réglage de l’heure. Ne pas choisir choisir l’heure UTC :

Et voila l’installation est terminée, il est temps de rebooter.


On dispose alors d’une Ubuntu minimale en ligne de commande.
En l’état on ne peut pas en faire grand-chose il faut ajouter des paquets, mais cela est l’objet d’autres articles….


