Dans la série on part d’une installation Ubuntu (Jaunty) minimale et on ajoute des briques, voici le gestionnaire de fenêtre.
Ce dernier n’est pas insdipensable dans le cadre de mon serveur sweetBox, mais cela se révèle parfois pratique d’avoir autre chose que des lignes de commande.
Mon choix s’est porté sur un gestionnaire de fenêtre plus léger que Gnome et KDE mais pas trop exotique : XFCE.
Installation
En ligne de commande :
sudo aptitude install xfce4 gnome-icon-theme
xfce4 : Méta-paquet installant xfce4 et xorg (environ 75Mo à télécharger)
gnome-icon-theme : paquet contenant les icônes des menus Gnome (on verra pourquoi à la fin de l’article)
Démarrage :
Tout simplement par un :
startx
Comme nous n’avons pas installé de Display Manager (GDM, XDM, etc) , nous n’avons pas d’écran de login, mais directement le bureau XFCE :
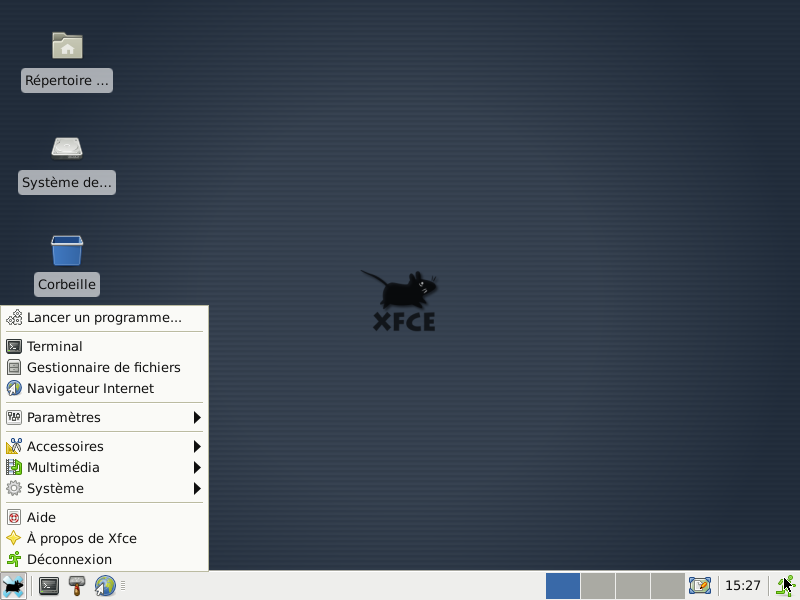
Initialement je lançais XFCE via un startxfce4, mais il esemblerait que cette commande ne crée par de fichier .Xauthority (ce qui peut poser des problèmes par la suite)
Pourquoi installer gnome-icon-theme ?
Si on se contente d’installer xfce4, il manque des icônes dans les menus :

La raison est que Xfce 4 4.6 utilise encore xfce4-icon-theme 4.4.3 (connu sous le nom de Rodent) qui est incomplet.
Installation de quelques outils
Installation d’une console performante
Pour cela lire cet excellent article de cet excellent site :
http://artisan.karma-lab.net/node/92
Sous Ubuntu il n’existe pas de package urxvt, mais il s’agit du paquet rxvt-unicode :
sudo aptitude install rxvt-unicode
Comme indiqué sur le site de l’artisan numérique, créer un fichier ~/.Xdefaults et y copier :
! Taille par défaut URxvt*geometry: 74x27 ! Police TTF URxvt*font: xft:Bitstream Vera Sans Mono:style=Regular:pixelsize=13:antialias=true ! Taille du buffer et barre de défilement URxvt*saveLines: 10000 URxvt*scrollBar: true URxvt*scrollBar_right: true URxvt*scrollColor: #c2dd5a URxvt*scrollBar_floating: true URxvt*scrollstyle: plain ! Curseur et nom du terminal URxvt*cursorColor: white URxvt*termName:xterm ! Couleurs (c'est la palette Tango) URxvt*foreground: #f2f2f2 URxvt*background: #101010 URxvt*color0: #101010 URxvt*color1: #f13a21 URxvt*color2: #93f91d URxvt*color3: #ffd00a URxvt*color4: #004f9e URxvt*color5: #ec0048 URxvt*color6: #2aa7e7 URxvt*color7: #f2f2f2 URxvt*color8: #1d202f URxvt*color9: #ff361e URxvt*color10: #ffc005 URxvt*color11: #93ff00 URxvt*color12: #0071ff URxvt*color13: #ef0051 URxvt*color14: #4bb8fd URxvt*color15: #a020f0 ! Utilisation de la vraie transparence urxvt*depth: 32 urxvt*background: rgba:0000/0000/0000/dddd
Dans le cas de l’éxécution dans Virtual Box les 2 dernières lignes faisait un fond rose, dû à une mauvaise gestion de la transparence, je les ai donc supprimés et tout est OK.
Installation d’un editeur texte
Sous XFCE l’éditeur par défaut est Mousepad :
sudo aptitude install mousepad
Installation de Gksu
gksu est un programme Linux permettant, via les bibliothèques GTK+, l’affichage d’une fenêtre qui permet d’accéder aux droits d’administrateur en mode graphique (définition Wikipedia)
sudo aptitude install gksu


