 Après avoir Installé Debian sur mon Dockstar j’entreprends d’installer divers outils et de faire un peu de paramétrage du système.
Après avoir Installé Debian sur mon Dockstar j’entreprends d’installer divers outils et de faire un peu de paramétrage du système.
On se connecte sur le Dockstar en ssh avec l’utilisateur root.
Mise à jour du système
Cela commence par la mise à jour des dépôt utilisé en éditant le fichier /etc/apt/sources.list (avec vi seul éditeur disponible sur la Debian fraichement installée du Dockstar).
J’ai donc ajouté les lignes suivantes :
## squeeze deb http://ftp.fr.debian.org/debian/ squeeze main contrib non-free deb-src http://ftp.fr.debian.org/debian/ squeeze main contrib non-free
Sur certaines sources, les dépôts suivants sont aussi ajoutés, mais je n’en ai pas eu besoin pour l’instant.
## squeeze multimedia deb http://www.debian-multimedia.org squeeze main non-free deb-src http://mirror.home-dn.net/debian-multimedia squeeze main # squeeze security deb http://security.debian.org/ squeeze/updates main contrib non-free deb-src http://security.debian.org/ squeeze/updates main contrib non-free # squeeze update deb http://ftp.fr.debian.org/debian/ squeeze-updates main contrib non-free deb-src http://ftp.fr.debian.org/debian/ squeeze-updates main contrib non-free
Puis on lance la mise à jour :
apt-get update apt-get upgrade
Dans mon cas aucun paquet n’a été mis à jours
Changement du nom de la machine
Par défaut suite à l’installation de Debian sur le Dockstar avec le script de Jeff Doozan, le nom du Dockstar est debian, pour le changer il faut modifier 2 fichiers :
echo [Nom] > /etc/hostname /etc/init.d/hostname.sh start
Puis ajouter ce nom au fichier /etc/hosts (à éditer avec vi)
127.0.0.1 localhost 127.0.1.1 [Nom]
Si vous ne faites pas cette dernière manipulation vous aurez le message d’erreur suivant dès que vous utiliserez sudo (que l’on va installer plus tard)
sudo: unable to resolve host [Nom]
Ajout d’un utilisateur, installation de sudo et désactivation de root
Étant un habitué d’Ubuntu j’ai souhaité reproduire la stratégie de ce dernier en terme d’utilisateur.
C’est à dire que l’utilisateur root est désactivé et que l’on réalise les taches d’administration avec un utilisateur classique en utilisant sudo.
Si on ne souhaite pas appliquer cette stratégie il est tout de même souhaitable de créer un nouvel utilisateur (non root) et de prendre l’habitude d’utiliser ce dernier le plus souvent possible (et de passer en root avec su que pour les taches le nécessitant).
Ajout d’un utilisateur :
Utilisation de la commande adduser :
adduser [utilisateur]
On répond aux questions :
Adding user `[utilisateur]' ... Adding new group `[utilisateur]' (1000) ... Adding new user `[utilisateur]' (1000) with group `[utilisateur]' ... Creating home directory `/home/[utilisateur]' ... Copying files from `/etc/skel' ... Enter new UNIX password: Retype new UNIX password: passwd: password updated successfully Changing the user information for [utilisateur] Enter the new value, or press ENTER for the default Full Name []: [utilisateur] Room Number []: Work Phone []: Home Phone []: Other []: Is the information correct? [Y/n] Y
Installation et configuration de sudo
apt-get install sudo
(1 seul paquet installé, 946Ko)
On configure ensuite l’utilisateur créé pour qu’il ait l’autorisation d’utiliser sudo :
visudo
On ajoute la ligne :
[utilisateur] ALL=(ALL) ALL
Test de l’utilisateur
On va ensuite tester l’utilisateur créé (connexion SSH et sudo), on se déconnecte donc de SSH en root (commande exit) puis on se re-connecte avec l’utilisateur créé ([utilisateur]@[IP du Dockstar]).
Ensuite on essai de faire :
sudo -s
Ce qui devrait afficher :
We trust you have received the usual lecture from the local System Administrator. It usually boils down to these three things: #1) Respect the privacy of others. #2) Think before you type. #3) With great power comes great responsibility. [sudo] password for [utilisateur]:
Désactivation de root
Cela se fait avec un simple :
sudo passwd -l root
Ce qui affiche :
passwd: password expiry information changed.
Personnalisation du bash
Cela se fait en modifiant le fichier .bashrc des utilisateurs, j’ai commencé une série d’articles sur le bashrc et je me rends compte que je ne l’ai jamais terminé (à faire), toujours est il que voici mon bashrc que j’ai légèrement adapté pour le Dockstar.
Installations complémentaires
Installation d’aptitude
Depuis mon arrivé dans le monde Linux j’ai pris l’habitude d’utiliser aptitude plutôt que apt-get, je l’ai donc installé :
sudo apt-get install aptitude
Rque : J’ai longtemps hésité avant de l’installer parcequ’il prend tout de même 16Mo
Rque 2 : sans rapport avec le Dockstar mais toujours bon à savoir, on peut mixer sans problème l’utilisation de apt-get et aptitude :
Since apt-get and aptitude share auto-installed package status (see Section 2.5.5, "The package state for APT") after lenny, you can mix these tools without major troubles (see <a href="http://bugs.debian.org/594490">Bug #594490</a>)
Source paragraphe 2.2.2
Outils divers
sudo aptitude install vim htop cron apt-utils dialog logrotate parted byobu unzip rsyslog man most ncduvim : vim-tiny est installé par défaut mais il n’a pas la coloration syntaxique, on installe donc vim complet (27.6 Mo)
Activation de la coloration syntaxique en dé-commentant la ligne « syntax on » dans /etc/vim/vimrc
htop : version semi-graphique de l’utilitaire top (197 ko)
cron : planificateur de taches (344 ko)
rsyslog : démon de logs, sans cela vous n’aurez pas tous les fichiers de log habituels sous /var/log (par exemple auth.log)
logrotate : permet d’archiver et purger les fichiers de logs (688 ko)
parted : permet de prendre en compte les changement de partition sans rebooter (voir : Appliquer les changements de partition sans reboot)
byobu : multiplexeur de terminaux, comme screen mais en mieux
unzip : pour décompresser des archive zip
ncdu : outil ncurse pour voir l’occupation disque (pratique pour savoir où sont partis les Gigas)
man et most : pour avoir les pages d’aides
apt-utils et dialog : permet de configurer les paquets lors de leur installation en mode semi-graphique (2.1Mo)
| Sans | Avec |
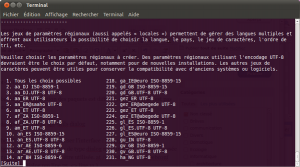 |
 |
Si on installe pas apt-utils à chaque installation (via aptitude ou apt-get) on a le message suivant :
debconf: la configuration des paquets est différée, car apt-utils n'est pas installé
Et si on installe que apt-utils sans dialog on a le message :
debconf: Impossible d'initialiser l'interface : Dialog debconf: (Aucun programme de type dialog n'est installé, l'interface basée sur dialog ne peut donc pas être utilisée. at /usr/share/perl5/Debconf/FrontEnd/Dialog.pm line 75, <> line 11.) debconf: Utilisation de l'interface Readline en remplacement
Configuration date/heure
Par défaut suite à l’installation de Debian le dockstar est à l’heure UTC, on peut changer cela pour mettre à l’heure française :
Avant la configuration la commande date renvoi :
Sun Mar 13 21:30:46 UTC 2011
On la reconfigure avec :
sudo dpkg-reconfigure tzdataQui nous demande choisir notre zone (choix 8 puis 34 pour la France)
Configuring tzdata ------------------ Please select the geographic area in which you live. Subsequent configuration questions will narrow this down by presenting a list of cities, representing the time zones in which they are located. 1. Africa 3. Antarctica 5. Arctic 7. Atlantic 9. Indian 11. SystemV 13. Etc 2. America 4. Australia 6. Asia 8. Europe 10. Pacific 12. US Geographic area: 8 Please select the city or region corresponding to your time zone. 1. Amsterdam 9. Bucharest 17. Isle of Man 25. Luxembourg 33. Oslo 41. Sarajevo 49. Uzhgorod 57. Zaporozhye 2. Andorra 10. Budapest 18. Istanbul 26. Madrid 34. Paris 42. Simferopol 50. Vaduz 58. Zurich 3. Athens 11. Chisinau 19. Jersey 27. Malta 35. Podgorica 43. Skopje 51. Vatican 4. Belfast 12. Copenhagen 20. Kaliningrad 28. Mariehamn 36. Prague 44. Sofia 52. Vienna 5. Belgrade 13. Dublin 21. Kiev 29. Minsk 37. Riga 45. Stockholm 53. Vilnius 6. Berlin 14. Gibraltar 22. Lisbon 30. Monaco 38. Rome 46. Tallinn 54. Volgograd 7. Bratislava 15. Guernsey 23. Ljubljana 31. Moscow 39. Samara 47. Tirane 55. Warsaw 8. Brussels 16. Helsinki 24. London 32. Nicosia 40. San Marino 48. Tiraspol 56. Zagreb Time zone: 34 Current default time zone: 'Europe/Paris' Local time is now: Sun Mar 13 22:38:40 CET 2011. Universal Time is now: Sun Mar 13 21:38:40 UTC 2011.
(configuration faite sans apt-utils/dialog)
La commande date renvoi alors :
Sun Mar 13 22:38:48 CET 2011
Autre configuration pour la date/heure la synchronisation avec un serveur de temps.
En effet le Dockstar ne contient pas de RTC (real Time Clock), c’est à dire un petit composant et une pile qui permettent que l’horloge garde l’heure même quand l’alimentation est coupée.
Pour les plus courageux (et surtout ceux qui ont une âme d’électroniciens) il est possible d’ajouter de circuit (voir Seagate dockstar installation et amélioration).
Pour les autres le plus simple est d’installer un client NTP (Network Time Protocol) permettant de synchroniser le Dockstar avec un serveur de temps.
sudo aptitude install ntp
(1311 ko)
Le configuration se fait ensuite dans le fichier /etc/ntp.conf en y ajoutant une ligne du type :
# You do need to talk to an NTP server or two (or three). server 192.168.1.254
Où 192.168.1.254 est un serveur de temps, chez moi c’est l’adresse de ma Freebox v6 qui fait serveur de temps.
Configuration des locales
Les ‘locales’ sont des fichiers qui vont modifier le comportement de certains programmes pour qu’ils s’adaptent aux « spécificités culturelles du pays » (ex : affichage de la date, affichage des symboles monétaires, etc)
Ces fonctions permettent, pour un caractère donné de dire si c’est une lettre, un chiffre, un blanc (espace, etc), un signe de ponctuation, une majuscule ou une minuscule…
(source définition)
Par défaut les locales sont initialisées à C (POSIX ?) et donc pour le système on est pas sur un système Français, on peut s’en assurer avec la commande locale :
LANG=C LC_CTYPE="C" LC_NUMERIC="C" LC_TIME="C" LC_COLLATE="C" LC_MONETARY="C" LC_MESSAGES="C" LC_PAPER="C" LC_NAME="C" LC_ADDRESS="C" LC_TELEPHONE="C" LC_MEASUREMENT="C" LC_IDENTIFICATION="C" LC_ALL=
Il faut tout d’abord installer le paquet fournissant les locales pour différents pays :
sudo aptitude install language-env
(45.3 Mo)
Puis configurer les locales :
sudo dpkg-reconfigure localesQui bous propose de choisir parmi une liste (réponses 208 et 2) :
Configuring locales ------------------- Locales are a framework to switch between multiple languages and allow users to use their language, country, characters, collation order, etc. Please choose which locales to generate. UTF-8 locales should be chosen by default, particularly for new installations. Other character sets may be useful for backwards compatibility with older systems and software. 1. All locales 109. en_AU ISO-8859-1 217. ga_IE.UTF-8 UTF-8 325. om_KE.UTF-8 UTF-8 2. aa_DJ ISO-8859-1 110. en_AU.UTF-8 UTF-8 218. ga_IE@euro ISO-8859-15 326. or_IN UTF-8 3. aa_DJ.UTF-8 UTF-8 111. en_BW ISO-8859-1 219. gd_GB ISO-8859-15 327. pa_IN UTF-8 ... (Enter the items you want to select, separated by spaces.) Locales to be generated: 208 Many packages in Debian use locales to display text in the correct language for the user. You can choose a default locale for the system from the generated locales. This will select the default language for the entire system. If this system is a multi-user system where not all users are able to speak the default language, they will experience difficulties. 1. None 2. fr_FR.UTF-8 Default locale for the system environment: 2 Generating locales (this might take a while)... fr_FR.UTF-8... done Generation complete.
(configuration faite sans apt-utils/dialog)
Pour prendre en compte il suffit de déconnecter et se reconnecter et on vérifie avec la commande locale :
LANG=fr_FR.UTF-8 LC_CTYPE="fr_FR.UTF-8" LC_NUMERIC="fr_FR.UTF-8" LC_TIME="fr_FR.UTF-8" LC_COLLATE="fr_FR.UTF-8" LC_MONETARY="fr_FR.UTF-8" LC_MESSAGES="fr_FR.UTF-8" LC_PAPER="fr_FR.UTF-8" LC_NAME="fr_FR.UTF-8" LC_ADDRESS="fr_FR.UTF-8" LC_TELEPHONE="fr_FR.UTF-8" LC_MEASUREMENT="fr_FR.UTF-8" LC_IDENTIFICATION="fr_FR.UTF-8" LC_ALL=
Et si on affiche la date, on est bien en France : date
dimanche 13 mars 2011, 22:59:42 (UTC+0100)
Désactivation IP v6
A priori IP v6 est consommateur de ressource, or sur le Dockstar la RAM et la CPU sont précieuse….
Pour s’assurer qu’IP v6 est activé :
cat /proc/net/if_inet6
Donne quelque chose du genre :
00000000000000000000000000000001 01 80 10 80 lo fe80000000000000021075fffe1ad58c 02 40 20 80 eth0
On le désactivera en ajoutant les ligne suivantes dans /etc/sysctl.conf :
# désactivation du support pour les interfaces actuelles net.ipv6.conf.all.disable_ipv6 = 1 # désactivation du support de l’autoconfiguration net.ipv6.conf.all.autoconf = 0 # désactivation du support par défaut pour les nouvelles interfaces net.ipv6.conf.default.disable_ipv6 = 1 # et de l'autoconfiguration net.ipv6.conf.default.autoconf = 0
Prise en compte des changements :
sudo sysctl -p net.ipv6.conf.all.disable_ipv6 = 1 net.ipv6.conf.all.autoconf = 0 net.ipv6.conf.default.disable_ipv6 = 1 net.ipv6.conf.default.autoconf = 0
La commande cat /proc/net/if_inet6 ne renvoi plus rien…
Rque : après tout cela on se retrouve avec un système Debian fonctionnel prenant 600Mo
Sources :


